How To Track Money Received From Clients Or Agents
For bandleaders and admins recording income at the company level
Reuben Avery
Last Update 3 jaar geleden
Applying payments (income) to bookings, is a two step process:
- First, create an invoice.
- Then, apply a payment to that invoice.
Note: BOS does not require you to send the invoice to your client or agent in order to record income (apply payments). Sending is optional.
1. Create An Invoice
Open the booking you need to create an invoice for.
Now click on Actions > Booking Creator
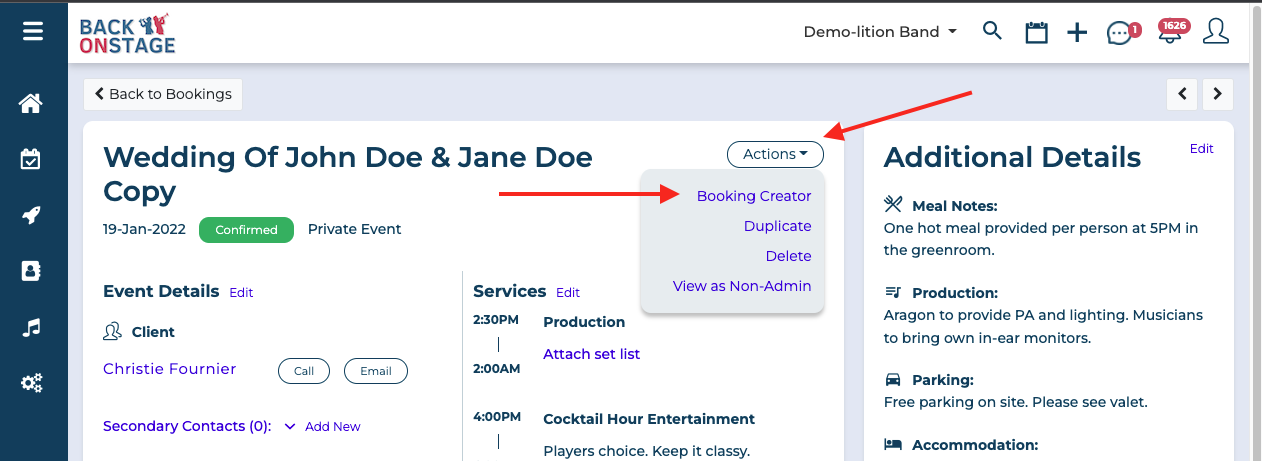
Inside the Booking Creator, click on "Client Invoice"
When the invoice generator opens, you will see that the template has pre-filled with all your booking details.
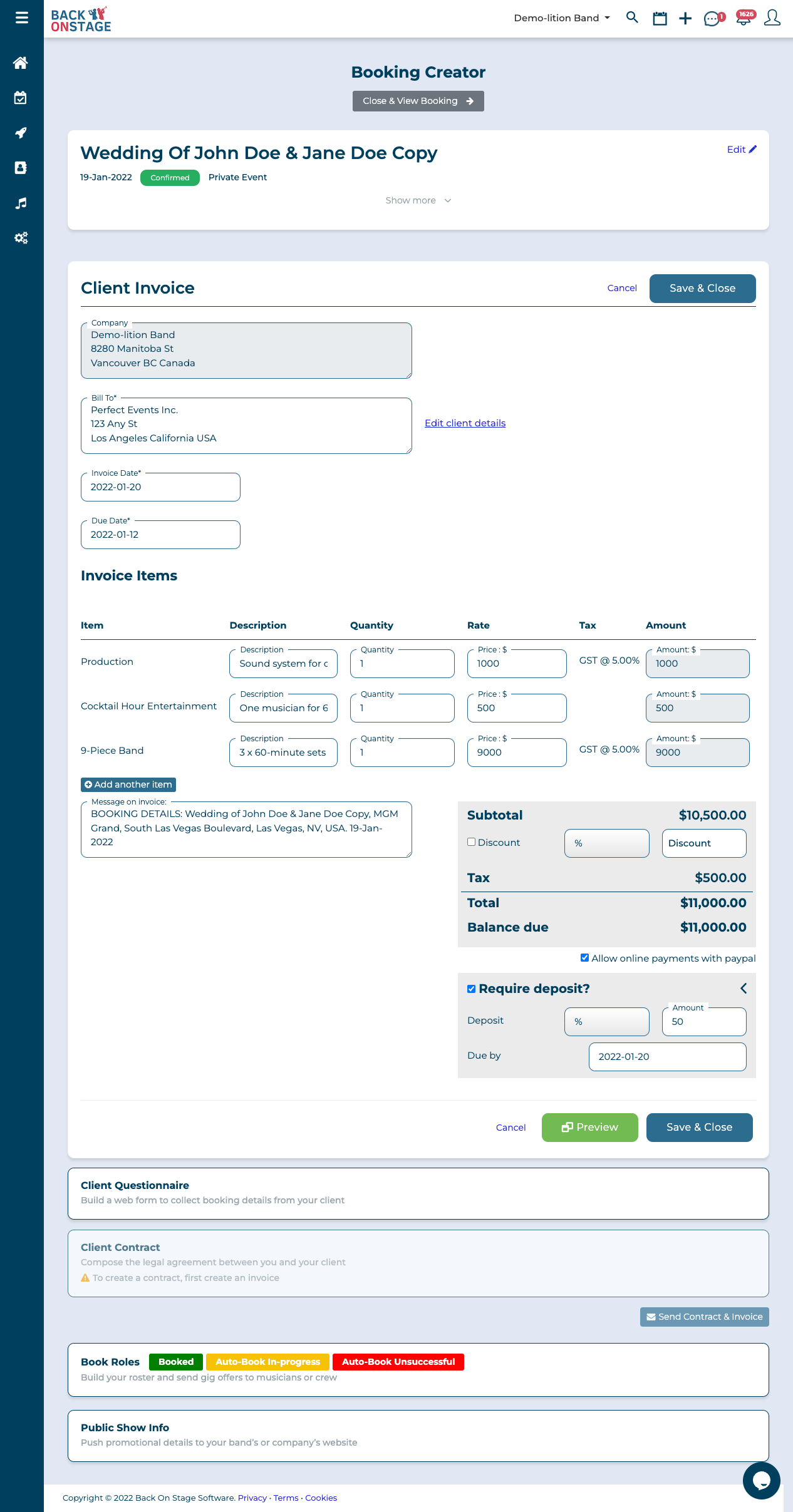
Make any adjustments to quantities, rates, discount or deposit requirements then hit "Save & Close"
Once the invoice closes, hit "Close and View Booking" at the top of your screen.
2. Apply Payment
Now you're back at the main booking (gig) page. Find the "Apply Payment" button in the Finances area.
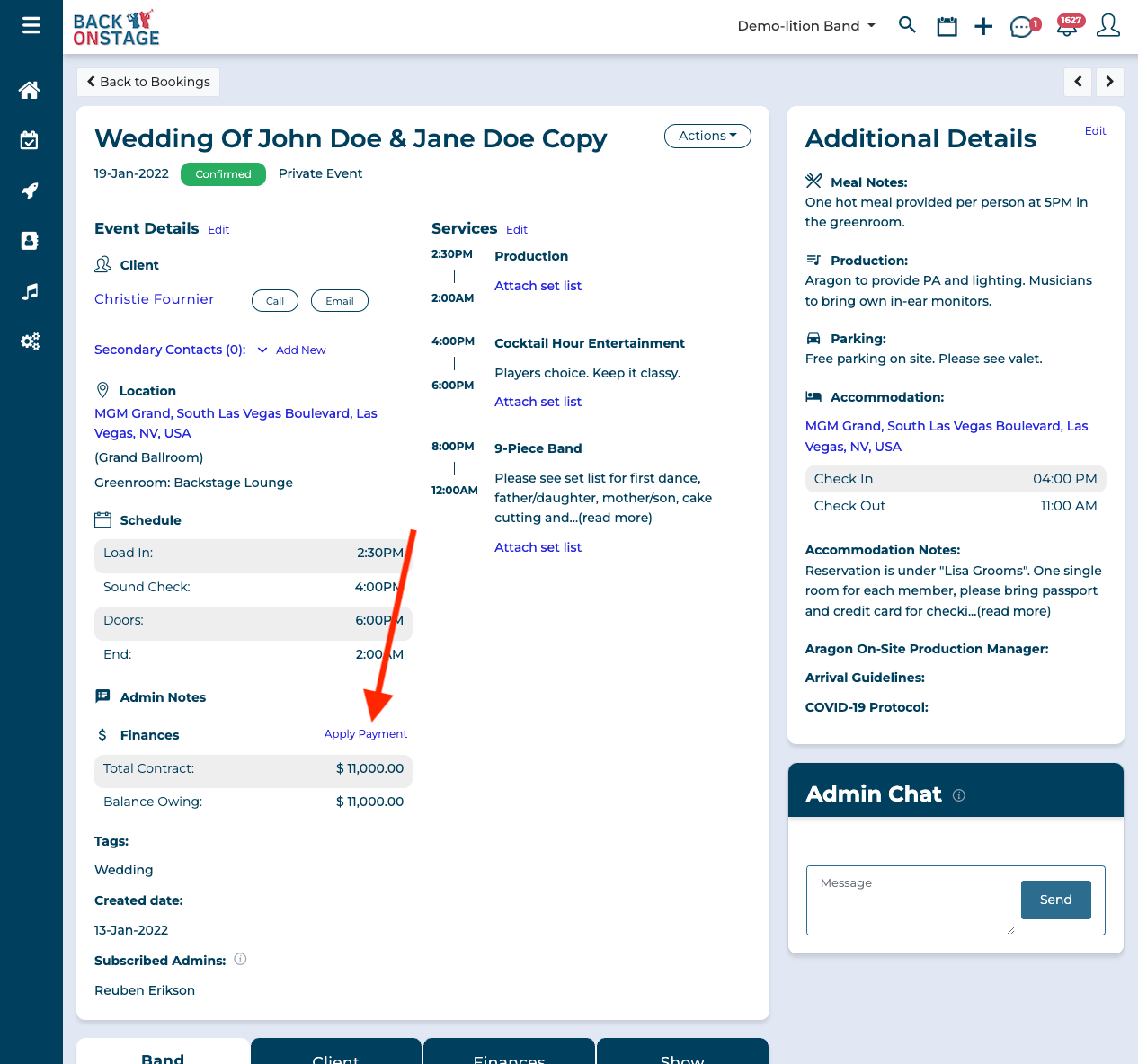
In the popup that opens, fill in the details of your client payment.
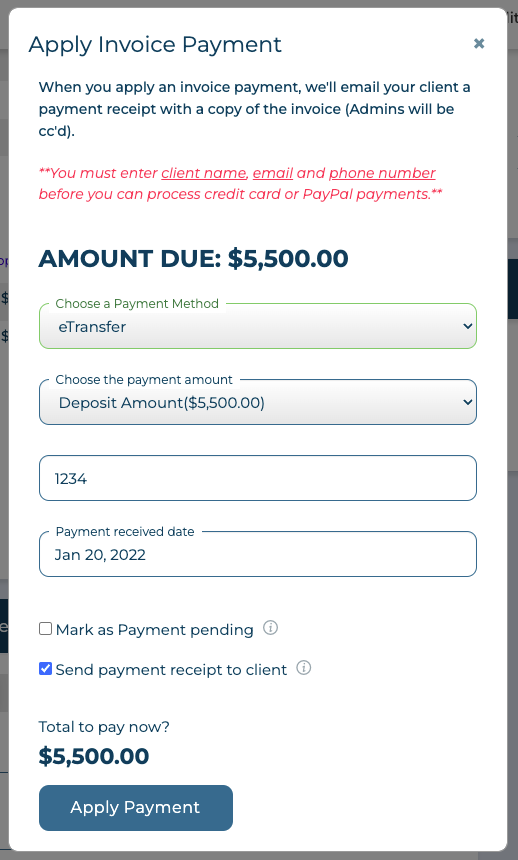
Payment Methods:
- Choosing the "Credit Card or PayPal" option will open another popup and will allow you to process an online transaction to collect payment. This is only available if you have configured your PayPal integration.
- Choosing any of the other methods does not move any money. Use these to simply log transactions that have already occurred in the real world.
Choose the Payment Amount:
If you configured a deposit requirement on your invoice earlier, you will see an option for "Deposit Amount".
- Choose "Deposit Amount" to log an amount equal to your deposit requirement.
- Choose "Custom Amount" to log subsequent deposits or other partial payments
- Choose "Full Contract Amount" to log a payment equal the full invoice amount or the remaining balance if deposits have already been applied.
Reference Number
This field only appears when you select "Cheque" or "eTransfer" as your payment method. It allows you to add a reference number or note to the transaction.
For example, you could write:
- Bank Deposit: 29103829, or
- CSVDKF29390
- 2192 (check number)
Mark As Payment Pending:
Only use this when you have received a post-dated cheque or when the transaction has not cleared at your financial institution yet. This will mark the payment as "Pending" on your client invoice until you click the "Confirm Receipt" button from your finances tab to complete the transaction. Do not use this if you have received the full payment.
Send Payment Receipt To Client:
If you need to email a copy of the invoice to your client that includes a receipt of payment, leave this checked. If you simply wish to record the payment for your own records but do not need to send the client a receipt, uncheck this.
View Your Payment
Once you hit "Apply Payment", your transaction will be logged in your booking's profit and loss report inside the Finances tab.
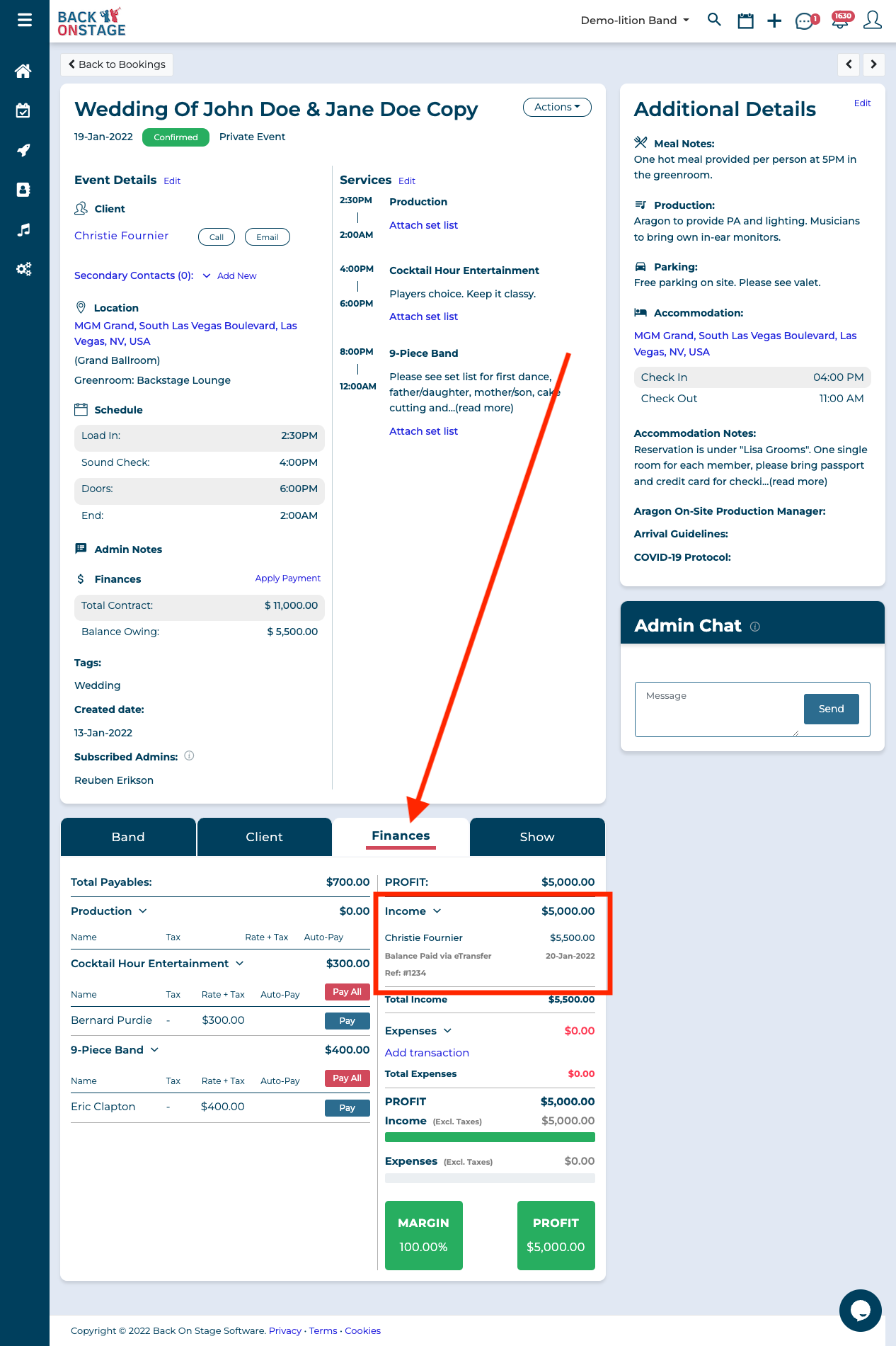
If you made any mistakes, just click on the transaction to edit it.
Note that you will not be able to edit PayPal transactions since they represent real-world transactions where money has actually moved. Editing them would mismatch them from your bank records.

