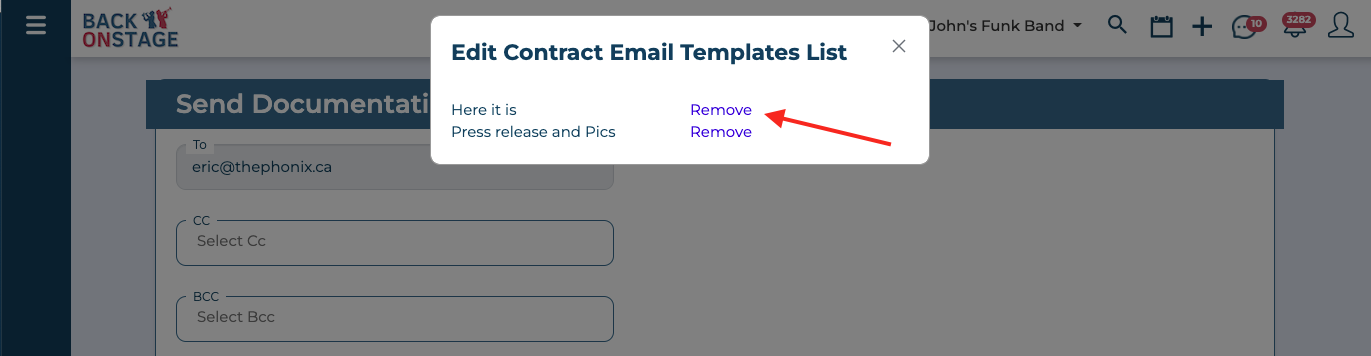How To Create & Use Client Email Templates
For bandleaders and admins
Reuben Avery
Last Update 3 yıl önce
To save time, you and your team can easily create email templates, including a subject line and attachments for use when communicating with your booking clients.
To get started, create a new booking or open an existing one.
We can access our email templates inside the Booking Creator when we click the "Send Contract & Invoice" button.
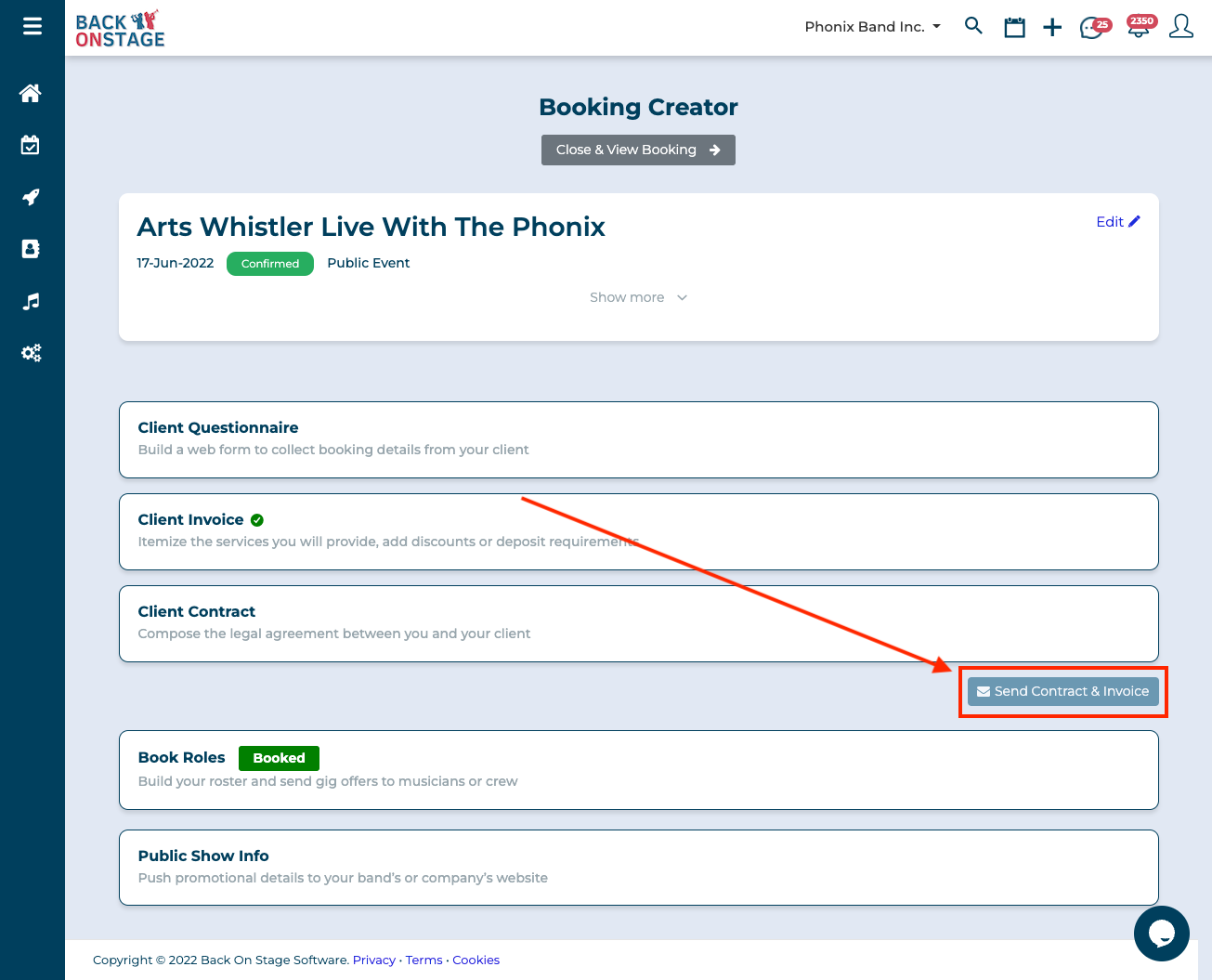
NOTE: You'll need to create and save your Client Invoice and Client Contract for this booking before you can open the "Send Contract & Invoice" window.
How to Create Email Templates
To create a new email template:
- Fill out the subject line, message body and add any attachments.
- Click on "Create New Email Template"
- Check the "Save Template" box
- Enter a "template name"
You can save your new template by clicking on:
- Save (send later) or
- "Review Email" and proceeding to send it now
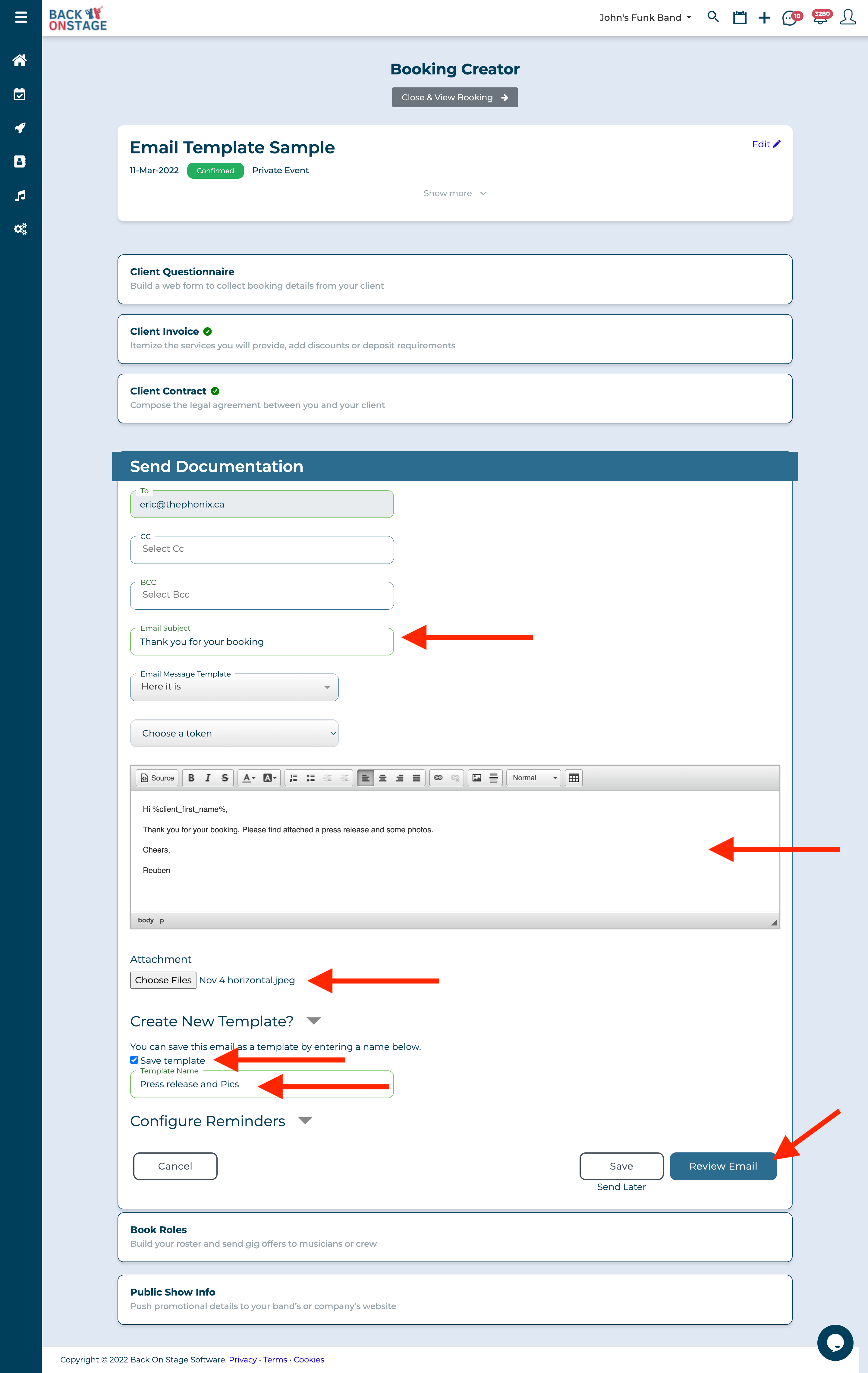
How To Use Your Email Templates
Now that you have created an email template, you can use it next time you open a booking and navigate to the "Send Invoice & Contract" area.
Just click on the "Email Message Template" dropdown and select your preferred template.
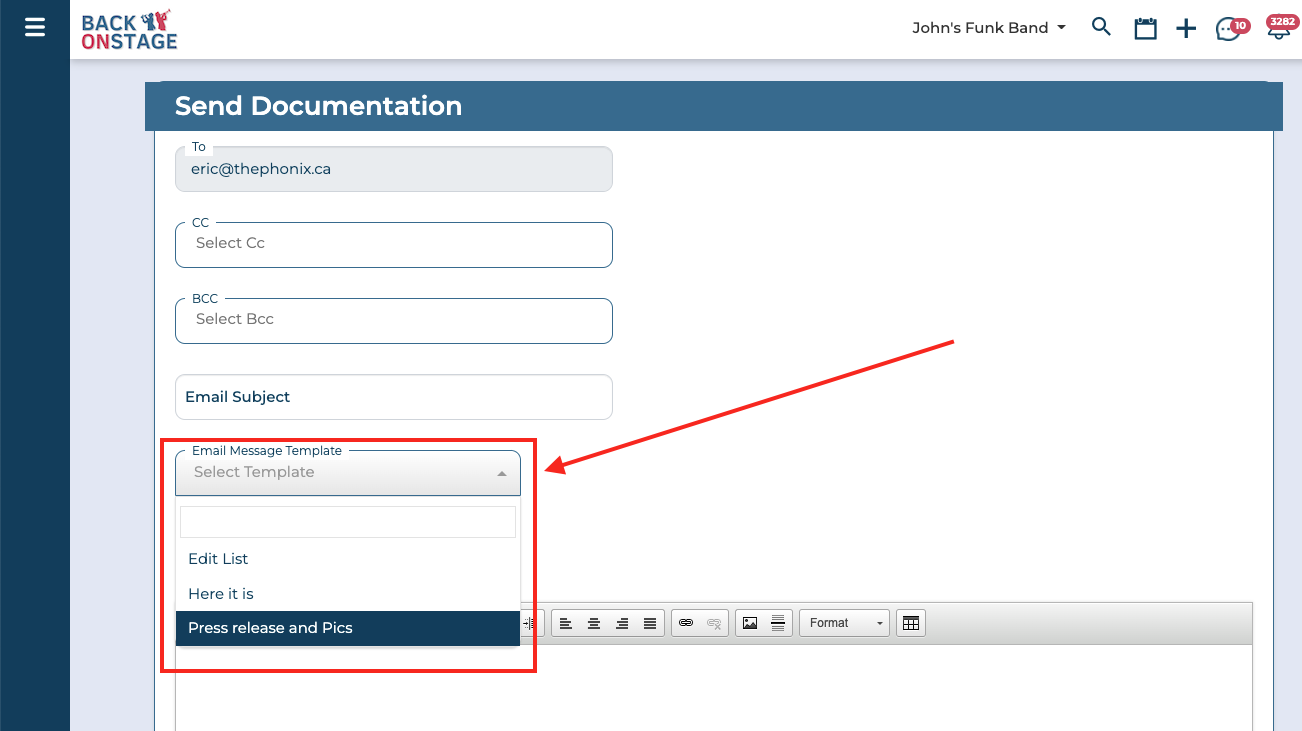
How To Edit Your Email Templates
You can edit your email templates in two ways:
1. Navigate to Company Settings > Email Templates
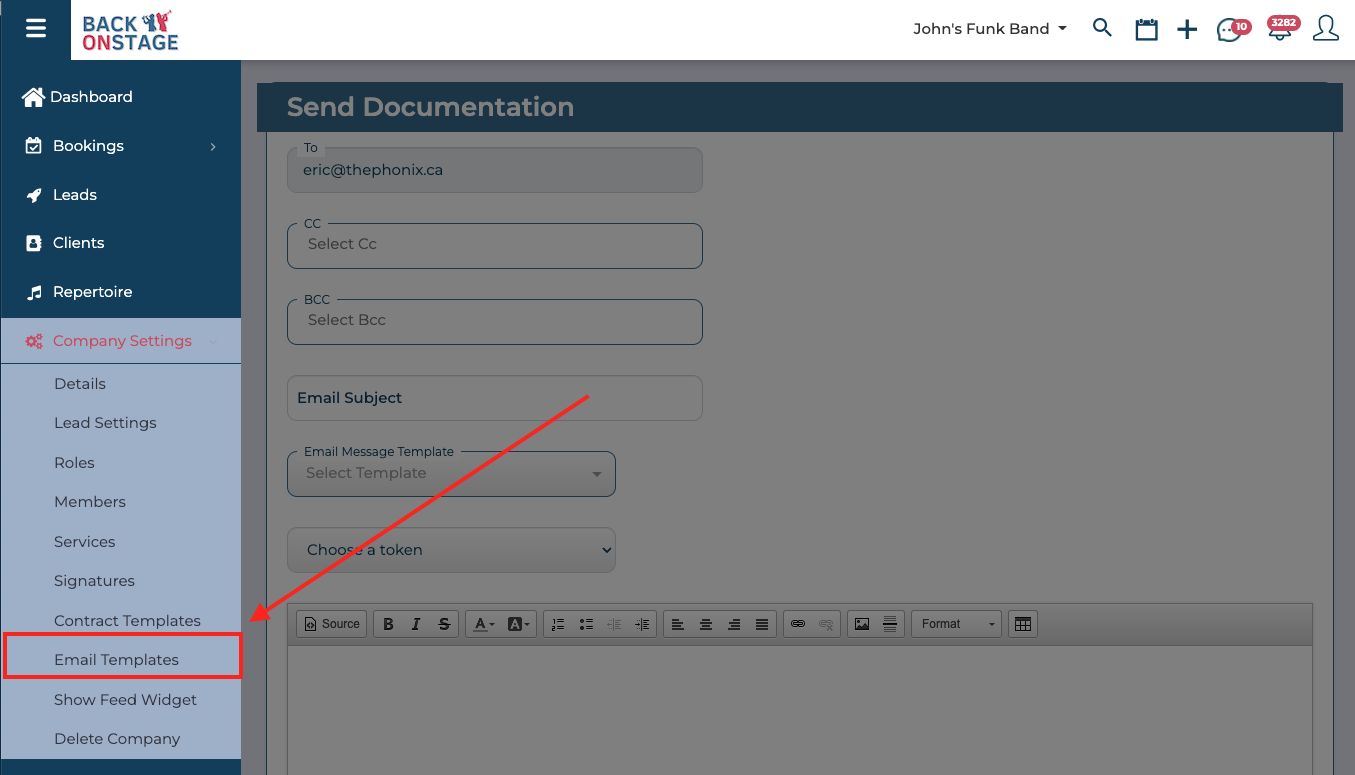
2. Within the "Send Invoice & Contract" window
Easily modify your email templates as you are using them, with these simple steps:
- Select the template you want to modify from the "Email Message Template" dropdown
- Follow the steps outlined above under "How To Create Email Templates"
- Give you template a new name
Next time you open the "Send Invoice & Contract" window, you can remove your old template if you wish.
- Click on "Email Message Template > Edit List"
- Then click "Remove" beside the template you wish to delete.